ヘッダーを自作する
それではヘッダー画像を自分で作ってしまいましょう。
とりあえず一番シンプルで簡単な方法をご紹介します。
ひとつひとつ工程をこなしていけば初心者の方にもちゃんとできますので、頑張ってみてください。
[temp id=5]画像を加工するソフトが必要になってきます。
無料で高機能で使いやすいのがPhotoScapeです。

ブログの写真の加工にも使えて便利ですよ
こちらをダウンロードしてきてください。
http://www.photoscape.org/ps/main/index.php
それから写真やイラストなどを用意します。
自分で撮った写真でもいいし、ない方はこちらで探してきてください。
無料で素敵な写真がたくさんあります。
商用利用OK、加工してもOKです。
https://pixabay.com/
自分のブログのイメージにあったものは見つかりましたか?
ではいよいよ作成に入ります。
画像加工は意外と簡単
私はこの画像をサンプルとして使ってみます。
ヘッダー用にこの写真から980px×300pxの大きさを切り抜いて加工していきます。
[temp id=3]まずPhotoScapeを起動します。
画像編集をクリック。
次に左側のコンテンツツリーから、写真の保存先を探して展開した写真をクリック。
次にちょっと大きいのでリサイズします。
リサイズをクリックするとこの画面がでてきますので、数値を1000にしてください。
次に980px×300pxの大きさに切り抜くという作業をします。
トリミングのタブをクリックしてください。
上から二番目の「比率/サイズの割り当て」を選択します。
数値のところに幅980、高さ300を入れます。
そうすると画像に枠がでてきます。
この枠を切り抜きたい部分に合わせて、下の欄のトリミングをクリック。
これで切り抜けます。
[temp id=1]次にオブジェクトのタブをクリックします。
文字入れをします。
Tというところを選択して、好きな文字を入れてみます。
場所は写真の上で動かせるので好きな位置に移動します。
アウトラインを適用すると、文字がみやすくなります。
文字周りを白く縁取りすることができます。
これで文字入れができました。
次に左側に吹き出しを入れてみました。
このTの横にある吹き出しマークです。
文字入れと同じ要領で、好きな吹き出しを選んで入れてみます。
最後に写真全体に縁取りをします。
ホームのタブをクリック。
そこにフレームがありますので、好きなものを選んでください。
私はちょっとアンティークな感じにしてみました。

できあがり~
どうでしょうか、簡単にできちゃいますね。
これが一番シンプルで様になるオリジナルヘッダーの作り方でーす。
ぜひ挑戦してみてください。
こちらは続編です。
もう少し難しくなってます。
ヘッダー画像の作り方2


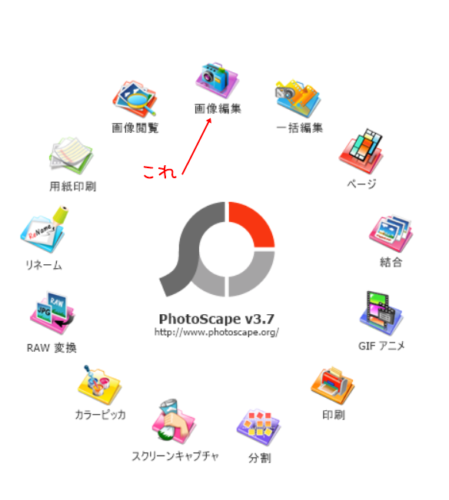
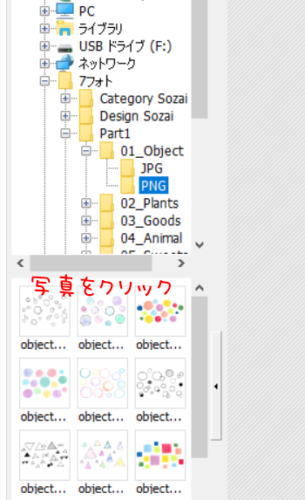

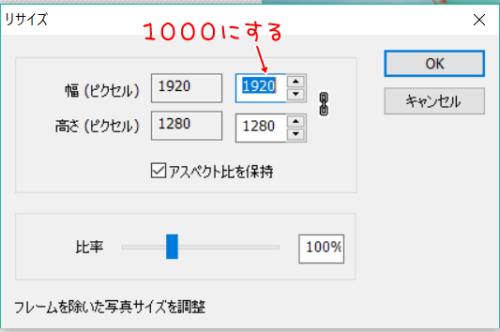
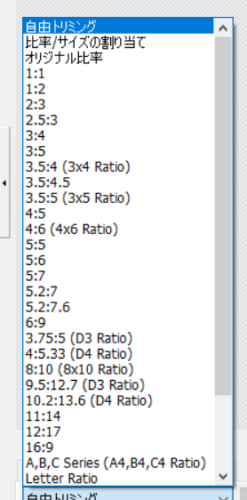
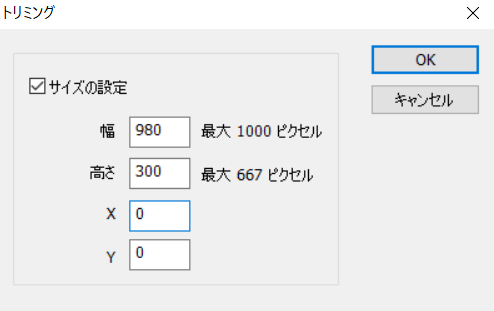
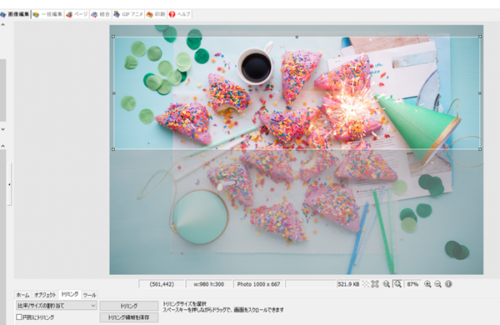
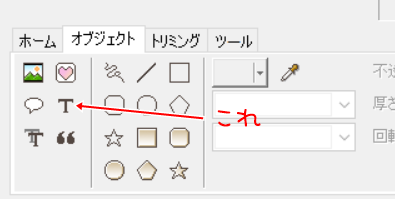
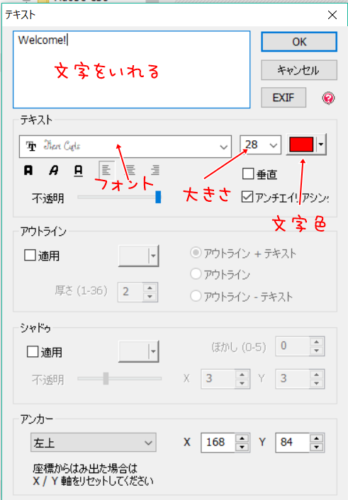










はじめまして。福井市在住の王島将春(おうしままさはる)と言います。聖書預言を伝える活動をしています。
間もなく、エゼキエル書38章に書かれている通り、ロシア・トルコ・イラン・スーダン・リビアが、イスラエルを攻撃します。そして、マタイの福音書24章に書かれている通り、世界中からクリスチャンが消えます。その前に、キリストに悔い改めて下さい。2020年を悔い改めの年にしてください。携挙に取り残された後のセカンドチャンスは、黙示録14章に書かれています。
救われますように。