写真を結合
まずどんなのか、サンプルを見てもらえば一目瞭然です。
こんなのを作ります。
写真を複数枚繋げたものです。
縦に繋げたり、市松模様にもできます。
どれもフォトスケープが自動で処理してくれますので、とても簡単にできます。
フォトスケープのダウンロードはこちら
PhotoScapeのダウンロードと基本

ちうね
では、一緒に作っていきましょう
フォトスケープの結合とは
[temp id=3]フォトスケープを起動します。
結合を選んでください。
左にもっていきたい画像をだして画面にドロップします。
設定
右側に下・側・市松模様というタブがあります。
側にします。
最も小さい写真のサイズという項目を選択します。
参照の下にあるバーで大きさを調整します。
あとできちんと大きさは揃えるので、おおざっぱでいいです。
次に右側にくる写真を画面にドロップしてください。
こんな風になると思います。
右上にある編集をクリックします。
結合の画面から画像編集に自動で移動します。
大きさやその他の調整をします。
明るさなども自由に調整してくださいね。
最後にフレームをつけたら出来上がり!

ちうね
複雑そうに見える加工も意外と簡単ですね。


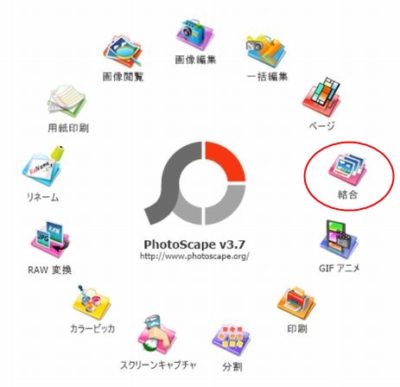
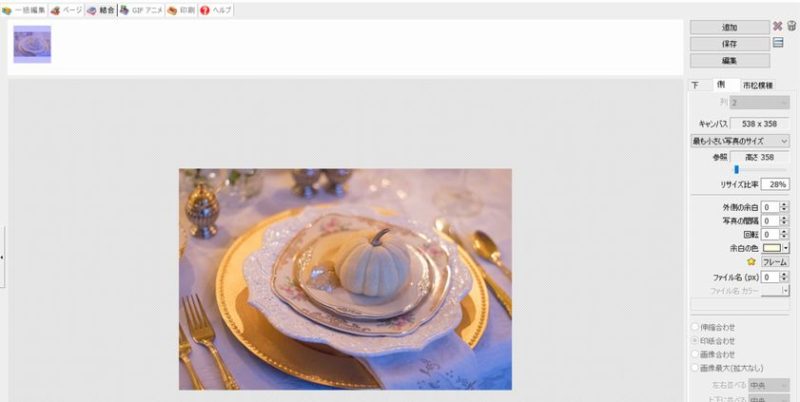
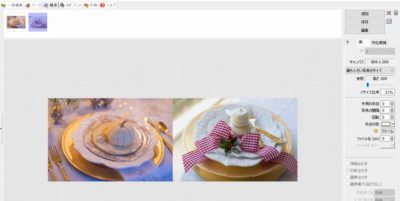



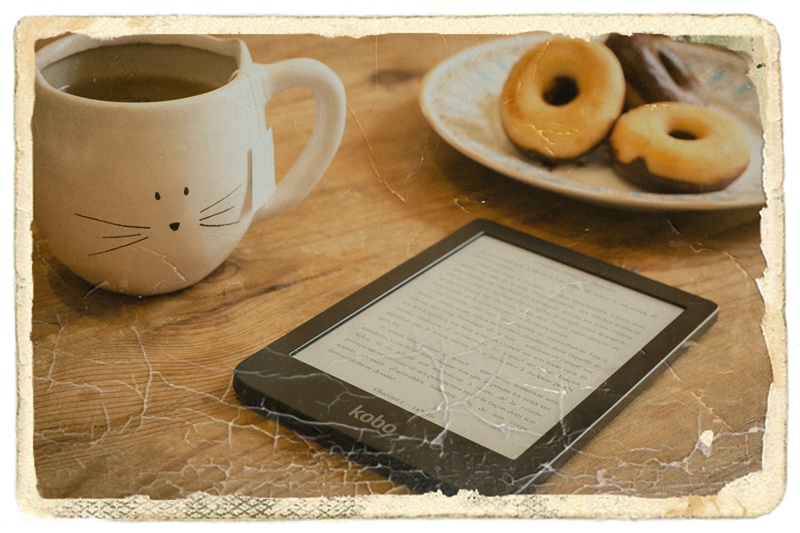




この記事へのコメントはありません。