自作思い出のアルバム
とっておきの写真で、素敵なアルバムを作ってしまおうっていう企画です。
まずはサンプルをご覧ください。
こんな感じ。
ブログのヘッダーとしても使えます。
難しそうに見えますが、意外と簡単につくれます。

一工程ずつ説明していきます。
一緒に作っていきましょう。
とっておきの写真を
[temp id=5]使うソフトはフォトスケープです。
PhotoScapeのダウンロードと基本
まずデジタルスクラップブッキングの素材をダウンロードしてきます。
こちらのサイトから無料のものをダウンロードさせていただきました。
個人使用に限り無料で使っていいよって規約にあります。
有料のもあり、かなり素敵なものが揃っています。6$くらいで売られてますね。
Welcome to Sahlin Studio
Freebiesというカテゴリーに無料のがあります。
まずはこのページにいって、右側にあるDOWNLOAD NOWからダウンロードします。
解凍するとこんなかんじ。
この赤丸の部品をフォトスケープのiconフォルダーに移動させます。
場所はフォトスケープを保存した場所です。
デフォルトだと、Windows(C)→ Program files(×86)→PhotoScape→icon→etc
ここに移動させてください。
そしてPhotoScapeを開きます。
オブジェクトのタブを選択して、ハートマークのアイコンフォルダを開きます。
それの一番下の「更に・・」というところに、今移動させた部品が入っているはずです。
これで準備は完了です。
[temp id=3]それでは作成していきましょう。
まずは自分のアルバムにしたい写真をPhotoScapeで開きます。
フレームを付けます。
サンプルはInstant Film04を使いました。
さらにオブジェクトタブをクリック→文字入れをします。
もう一枚、同じように処理します。

これで部品は全て揃いました。あとは置いていくだけです。
では先ほどダウンロードしてきた壁紙画像をフォトスケープで開いてください。
大きいのでリサイズします。
幅を1000くらいにしてください。
次に作りたい大きさに切り抜きます。
私は800px×400pxにしました。
トリミングのタブを選び、比率/サイズの割り当てをクリックします。
サイズの設定にチェックを入れて、好きなサイズの数値を入れます。
そうすると写真の上に枠がでますので、それを好きな位置に動かします。
そしてトリミングをクリック、これで切り抜けます。
これで台紙ができました。
次は先ほど作った写真を入れます。
オブジェクトタブの風景マークを選びます。
Photoをクリックしますと、ファイルが開きますので、先ほどの写真を選んでください。
好きな位置、大きさに調整します。
次に隣にあるハートのアイコンをクリック。
「更に」という所に先ほど保存した画像があります。
これも挿入します。
大きさ変更や回転もできます。
配置ができたら完成!!!
意外と簡単にできるので、ぜひ作ってみてください。


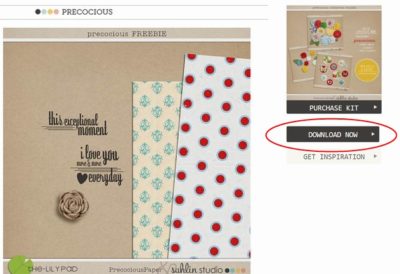
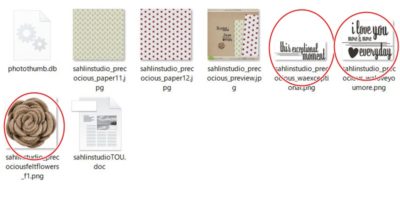
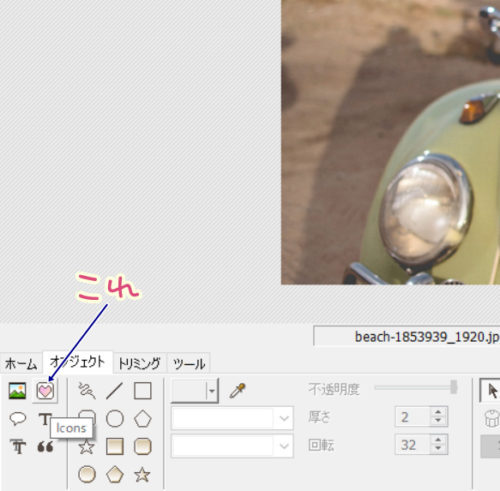
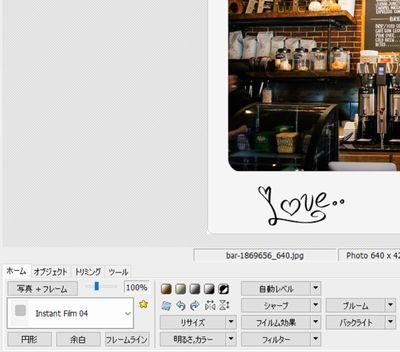

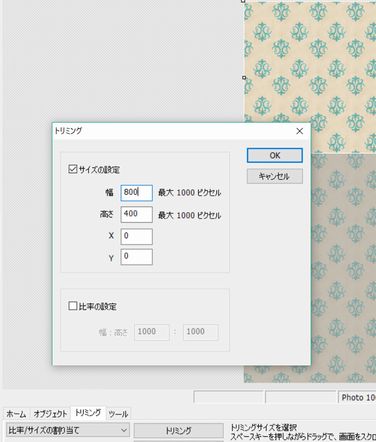











この記事へのコメントはありません。