目次を編集する
前記事ではKindle Comic Creatorで固定レイアウトを作ってみました。
電子書籍、絵本・写真集の作り方
最後にプレビューツールが起動したと思うのですが、
そこの目次の画面をみてください。
全てのページに対して、Page-0とか番号の目次が付いてしまっていると思います。
これを直します。
htmlがわからなくても大丈夫
Kindle Comic Creatorで書き出したファイルを見てください。
本のタイトルがついている自動で生成されたファイルです。
そこにtoc.ncxというファイルがありますので、これを全てコピーしてワードパッドかエディターで開いてください。
保存はメモ帳、修正はやりやすいエディターの方でします。
これが目次ファイルです。
中はhtmlで書かれています。
オレンジの点線からオレンジの点線までが一つのページになっています。
そこにある<text>で囲まれた青い点線の部分が目次の語句です。
ここを書き換えます。
もしもタイトルをつけたくないページがあれば、それはオレンジの点線からオレンジの点線までを削除してしまってください。
編集が終わったら、次にこれを全部コピペします。
なぜかワードパッドやエディターでそのまま保存すると文字化けしてしまうのです。
保存はメモ帳を使います。
メモ帳を開いてそこに移します。
次にプレビューツールKindle Previewerを開いてください。
そこにContent.opfファイルをドラッグ&ドロップします。
そうするとコンパイルが始まります。
終わると自動で新しいconverted-content-opfファイルができています。
このファイルが修正後の正しいmobiファイルなので、これを後ほどkindleのほうに登録することになります。
[temp id=7]Kindle Previewerで目次のところを見てください。
ちゃんと修正できていたら、できあがりです。

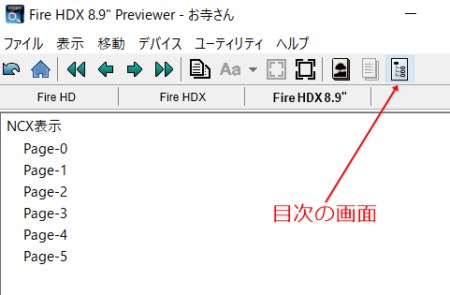
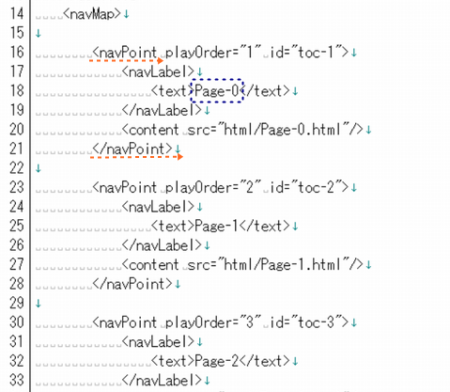
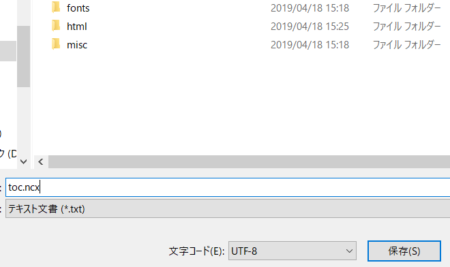
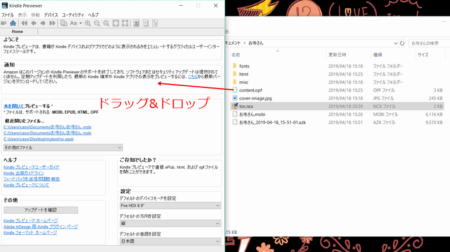
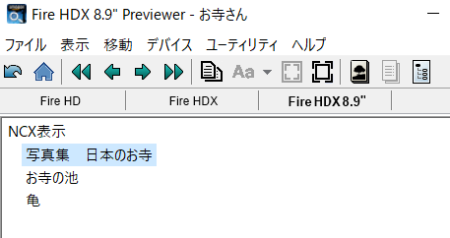








この記事へのコメントはありません。